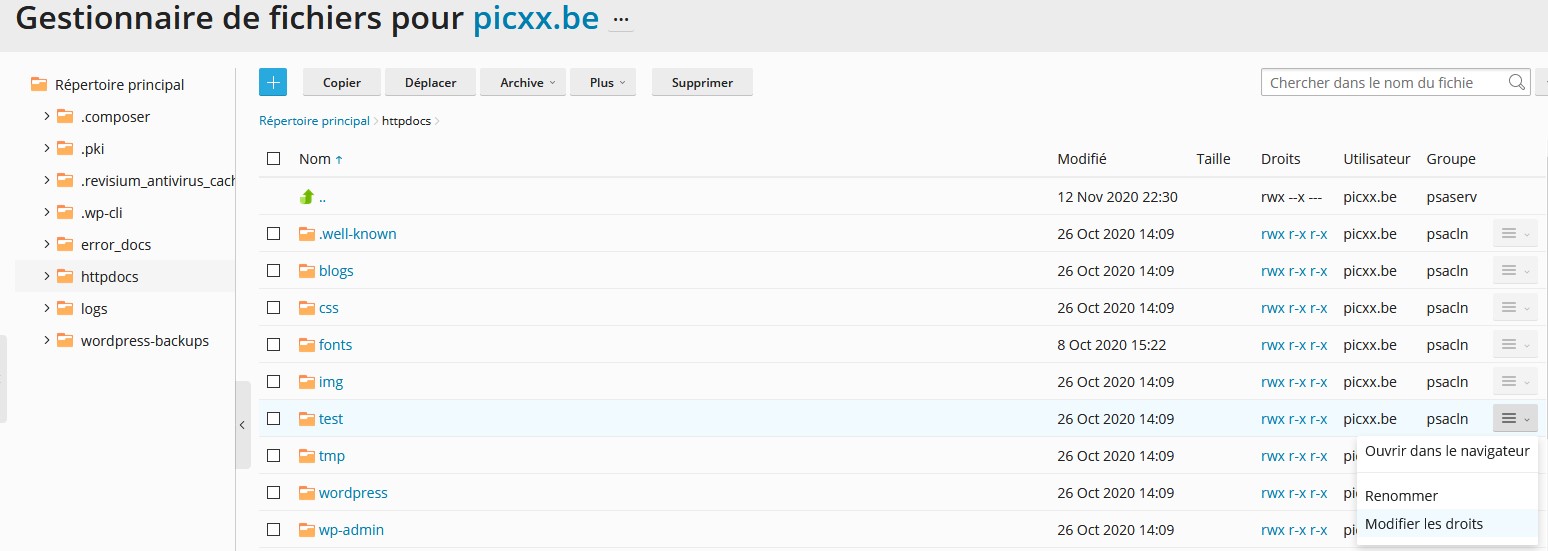Pour envoyer les fichiers via le Gestionnaire de fichiers de Panel, veuillez procéder comme suit :
- Connectez vous à votre accès client par le site gigaweb.be puis ensuite cliquez sur mes domaines.

Ensuite choisissez le nom de domaine parmi la liste des noms de domaines qui vous appartiennent.
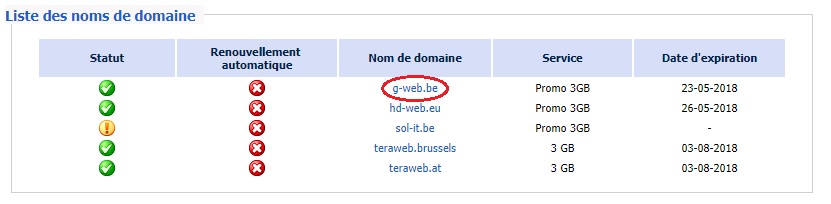
Une fois votre nom de domaine, cliquez sur l’icône ‘Panneau de Contrôle’.

- Si vous êtes abonné à plusieurs packs d’hébergement et si vous avez accès à plusieurs espaces Web associés à votre compte, sélectionnez l’espace Web dans le menu Abonnement en haut de l’écran.
- Cliquez sur l’onglet Sites Web & Domaines.

- Cliquez sur Gestionnaire de fichiers.
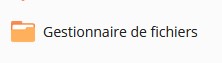
- Créez ou envoyez des fichiers et des répertoires.Placez les fichiers et répertoires de votre site dans le répertoire
httpdocs. Si vous utilisez les scripts CGI, placez-les dans le répertoirecgi-bin.- Pour envoyer un fichier de votre ordinateur, cliquez sur Ajouter un nouveau fichier, cliquez sur le bouton Parcourir pour situer le fichier ou indiquez le chemin d’accès Chemin d’accès vers le fichier et cliquez sur OK.
- Pour envoyer une archive ZIP vers le serveur et extraire ses contenus, cliquez sur Ajouter un nouveau fichier, cliquez sur le bouton Parcourir pour localiser le fichier d’archive et cliquez sur OK. Une fois le fichier envoyé, cochez la case correspondante à gauche et cliquez sur Extraire les fichiers.
- Pour créer un nouveau répertoire à l’emplacement actuel, cliquez sur le bouton Nouveau répertoire.
- Pour créer de nouveaux fichiers dans le répertoire voulu, cliquez sur Nouveau fichier, cochez l’option Créer un fichier, indiquez le nom de fichier, sélectionnez Utiliser le template HTML, si vous voulez que le Gestionnaire de fichiers insère certaines balises HTML de base dans le nouveau fichier et cliquez sur OK. Dans la page qui s’ouvrira, vous pourrez saisir le contenu ou la source du nouveau fichier en code html. Après avoir terminé, cliquez sur OK.
- Pour ajouter des fichiers dans une archive ZIP, sélectionnez les fichiers que vous voulez zipper, cliquez sur Ajouter dans l’archive (sous l’onglet ‘More’), et indiquez le nom de votre fichier d’archive.
Quand vous chargez des contenus Web via le gestionnaire de fichiers ou via FTP, le Panel définit automatiquement les droits d’accès adéquats pour les fichiers et répertoires. Sur les serveurs basés sur Linux, les droits sont représentés sous la forme de trois symboles, par exemple ‘rwx rwx r–‘. Le premier jeu indique ce que le propriétaire du fichier ou du répertoire peut faire avec le fichier ou le répertoire ; le deuxième indique ce que le groupe d’utilisateurs auquel appartient le fichier ou le répertoire peut faire avec le fichier ou le répertoire ; le troisième indique ce que les autres utilisateurs (le reste du monde, p. ex., les utilisateurs Internet visitant un site) peuvent faire avec le fichier ou le répertoire. R correspond au droit de lecture du fichier ou répertoire, W correspond au droit d’écriture dans le fichier ou répertoire et X correspond au droit d’exécuter le fichier ou de consulter le contenu du répertoire.
Pour modifier les droits d’un fichier ou d’un répertoire sur un compte d’hébergement basé sur Linux, cliquez sur un lien hypertexte représentant le jeu de droits dans la colonne Droits. Si vous utilisez un compte d’hébergement basé sur Windows, cliquez sur l’icône ![]() . Modifiez les droits selon vos souhaits puis cliquez surOK.
. Modifiez les droits selon vos souhaits puis cliquez surOK.
Pour éditer le code source d’un fichier, cliquez sur ![]() .
.
Pour éditer la page Web dans l’éditeur visuel intégré (possible uniquement pour les utilisateurs de Microsoft Internet Explorer), cliquez sur ![]() . Quand vous éditez un fichier HTML, le Panel ouvre son éditeur WYSIWYG interne par défaut. Si vous voulez éditer le code source du fichier HTML, cliquez sur Html. Pour revenir au mode WYSIWYG, cliquez sur Conception.
. Quand vous éditez un fichier HTML, le Panel ouvre son éditeur WYSIWYG interne par défaut. Si vous voulez éditer le code source du fichier HTML, cliquez sur Html. Pour revenir au mode WYSIWYG, cliquez sur Conception.
Pour visualiser le fichier, cliquez sur ![]() .
.
Pour renommer un fichier ou un répertoire, cliquez sur ![]() . Tapez le nouveau nom puis cliquez sur OK.
. Tapez le nouveau nom puis cliquez sur OK.
Pour copier ou déplacer un fichier ou un répertoire, sélectionnez le fichier ou le répertoire concerné à l’aide de sa case à cocher, puis cliquez surCopier/Déplacer. Indiquez à quel endroit le fichier ou le répertoire copié ou renommé sera sauvegardé, puis cliquez sur Copier pour le copier ou sur Déplacerpour le déplacer.
Pour actualiser la date de création d’un fichier ou d’un répertoire, cliquez sur Modifier l’horodatage. La marque d’horodatage passera à la date/l’heure locale du moment.
Pour télécharger un fichier, cliquez sur l’icône correspondante ![]() .
.
Pour supprimer un fichier ou un répertoire, cochez sa case puis cliquez sur Supprimer. Confirmez la suppression puis cliquez sur OK.